Học cách cài đặt Apache, PHP, MySQL and phpMyAdmin:
Trong bài viết này chúng tôi sẽ hướng dẫn bạn cài đặt các phần mềm một cách chi tiết:- Apache 2
- PHP 5
- MySQL 5
- phpMyAdmin
Bắt đầu cài đặt:
- Installing Apache
- Installing PHP
- Installing MySQL
- Configuring PHP to work with MySQL
- Installing phpMyAdmin
Cài đặt Apache:
Trong bài viết này chúng ta sẽ cài đặt phiên bản Apache 2.2.17. Bạn làm theo các bước sau.- Vào trang http://httpd.apache.org/download.cgi và tải về phiên bản “httpd-2.2.17-win32-x86-no_ssl.msi”. Chú ý: Chắc chắn rằng bạn tải phiên bản Apache 2.2.17! Bài hướng dẫn này được viết theo phiên bản Apache 2.2.17.
- Nhấp đúp chuột vào tập tin “httpd-2.2.17-win32-x86-no_ssl.msi”, khi được hỏi bạn bấm “run”.
- Chương trình cài đặt sẽ xuất hiện như sau:

- Bấm “Next”.
- Trang tiếp theo sẽ chứa bản cam kết sử dụng phần mềm. Chọn “I accept”, và bấm “Next”.
- Đọc thông tin về Apache Server, và bấm “Next”
- Màn hình tiếp theo sẽ hỏi bạn điền thông tin về máy chủ. Bạn điền các giá trị như sau:
 Bấm “Next”.
Bấm “Next”. - Ở trang tiếp theo, chọn “Typical Installation” and click “Next”.
- Bấm “Next”.
- Bấm “Install”.
- Mở chương trình và gõ “http://localhost”. Nếu bạn thấy một trang có dòng chữ “It works!” thì có nghĩa là bạn đã cài đặt Apache server thành công.

- Apache mặc định được cài đặt trong thư mục “C:\Program Files\Apache Software Foundation\Apache2.2″.
- Trong thư mục đó có một thư mục là “htdocs” (tương đương với thư mục \www\ hoặc \public_html\). Bạn có thể viết ứng dụng của bạn và truy cập chúng bằng cách gõ http://localhost/your_file_name.php
- Các thiết lập cấu hình Apache được định nghĩa trong tập tin “httpd.conf” đặt trong thư mụclocated in the “conf” directory. Do not attempt to change these settings unless you know what you’re doing. An error in this file will result in the Apache Server not functioning correctly!
Cài đặt PHP:
Bước tiếp theo chúng ta sẽ cài phiên bản PHP 5. Bạn hãy làm theo các bước sau.- Bạn vào trang http://www.php.net/downloads.php và tải “php-5.2.14-Win32 package” về máy tính của bạn. (Be patient while it downloads, the ZIP file is over 9MB!)Chú ý: Chắc chắn rằng bạn phải tải gói php-5.2.14-Win32. zip! Trong bài viết này chúng tôi sử dụng phiên bản PHP này.
- Tạo một thư mục mới tên là “php” trên ổ đĩa C của bạn. Sao chép tập tin “php-5.2.14-Win32.zip” vào thư mục đó (“C:\php”) và giải nén bằng chương trình Winzip hoặc tương tự.
- Thư mục “C:\php” sẽ trông như sau:

- Tiếp theo sao chép tập tin “php.ini-dist” từ thư mục “C:/php/” vào thư mục “C:/WINDOWS” và đổi tên nó thành “php.ini”. Đây là tập tin cấu hình PHP. Chúng ta sẽ quay lại xem xét nó sau.
- Bây giờ cần phải chỉ cho Apache rằng thư mục PHP ở đâu. Bạn mở tập tin cấu hình Apache (“C:\Program Files\Apache Software Foundation\Apache2.2\conf\httpd.conf”) bằng notepad và thêm 4 dòng sau ở phía dưới khu vực “LoadModule”:
LoadModule php5_module “c:/php/php5apache2_2.dll”
AddHandler application/x-httpd-php .php
# configure the path to php.ini
PHPIniDir “c:/windows” - Trong thư mục “htdocs”, bạn tạo một tậpn tin là “info.php”. Mở nó bằng notepad và thêm dòng sau vào nội dung của tập tin: <?php phpinfo(); ?>
- Khởi động lại Apache để thấy sự thay đổi: Start > All Programs > Apache HTTP Server 4.2.4 > Control Apache Server > Restart
- Mở trình duyệt Internet Explorer và gõ: http://localhost/info.php. Nếu trình duyệt của bạn hiển thị giống như hình dưới đây thì cõ nghĩa là PHP đã được cài đặt thành công.!

- Tập tin cấu hình PHP (php.ini) được lưu ở “C:/WINDOWS/php.ini”. Bạn có thể sửa nó bằng notepad hoặc các trình biên tập tương tự.
- Mở nó và tìm dòng sau: extension_dir = “./”và đổi nó thành
extension_dir = “C:\php\ext” - Tìm dòng sau: ;session.save_path = “/tmp”và đổi nó thành
session.save_path = “C:\WINDOWS\temp”
Cài đặt MYSQL:
Bước tiếp theo chúng ta sẽ cài đặt MySQL phiên bản 5. Bạn làm theo các bước sau.- Go to http://dev.mysql.com/downloads/mysql/5.0.html#downloads and download the “mysql-essential-5.1.51-win32)” to your desktop. (To do this you’ll need to register an account with MySQL.)
- Bấm đúp chuột vào tập tin “mysql-essential-5.1.51-win32.msi”. Một cửa sổ cài đặt sẽ hiện ra như sau.
 Click “Next”.
Click “Next”. - Chọn “Typical” và bấm “Next”.
- Bấm “Install”.
- Trang tiếp theo sẽ hỏi bạn có “Sign Up” không. Bạn chọn “Skip Sign-Up”.
- Trang tiếp theo sẽ thông báo quá trình cài đặt thành công. Chắc chắn rằng tùy chọn “Configure the MySQL Server now” được chọn trước khi banj bấm “Finish”.

- Trang cấu hình MySQL Server Instance sẽ xuất hiện. Bấm “Next”.
- Chọn “Detailed Configuration” và bấm “Next”.
- Chọn “Developer Machine” and click “Next”.
- Chọn “Multifunctional Database” và bấm “Next”.
- Bấm”Next”.
- Chọn “Decision Support (DSS)/OLAP” và bấm “Next”.
- Chọn “Multifunctional Database” và bấm “Next”.
- Chắc chắn rằng tùy chọn “Enable TCP/IP Networking” được chọn, số cổng là to “3306″, và tính năng “Enable Strict Mode” được chọn. Bấm “Next”.
- Chọn “Standard Character Set” và bấm “Next”.
- Chọn “Install As Windows Service”, đặt Service Name là “MySQL”, và chọn “Launch the MySQL Server automatically”. Chắc chắn rằng tùy chọn “Include Bin Directory in Windows Path” không được chọn. Bấm “Next”.
- Trong màn hình tiếp theo, chọn hộp “Modify Security Settings”. Điền mật khẩu cho tài khoản “root”, và gõ xác nhận lại mật khẩu vào ô phía dưới. Không chọn “Enable root access from remote machines” hoặc “Create An Anonymous Account”. Bấm “Next”.
- Bấm “Execute”. (Có thể sẽ mất vài phút, bạn hãy đợi).
- Bấm “Finish”.
- Để kiểm traMySQL có được cài đặt thành công hay chưa, bạn vào: Start > All Programs > MySQL > MySQL Server 5.0 > MySQL Command Line Client. Cửa sổ MySQL Command Line Client sẽ xuất hiện:

- Nó sẽ hỏi bạn mật khẩu. Điền mật khẩu của bạn đã tạo ở bước 17. (Nếu bạn điền sai mật khẩu MySQL sẽ tự động đóng cửa sổ dòng lệnh)
- Tiếp theo, gõ dòng lệnh phía dưới: (phần chữ màu xanh dương)

- Nếu không có lỗi gì xảy ra, nó sẽ trả về thông tin như trên, và MySQl đã được cài đặt thành công! Tiếp theo chúng ta sẽ cấu hình PHP để làm việc với MySQL.
Cấu hình PHP để làm việc với MySQL:
Giờ thì PHP và MySQL đã được cài đặt, bạn phải cấu hình để chúng làm việc với nhau.- Mở tập tin php.ini của bạn (C:/WINDOWS/php.ini) và tìm dòng: ;extension=php_mysql.dllĐể bật phần mở rộng MySQL của PHP, xóa dấu chấm phẩy phía trước dòng đó.
- Tiếp theo bạn phải thêm thư mục PHP và đường dẫn của Windows. Để làm điều này, Bạn chọn: Start > My Computer > Properties > Advanced > Environment Variables. Dưới danh sách thứ hai (System Variables), có một biến là “Path”. Chọn nó và bấm “Edit”. Thêm “;C:\php” vào cuối dòng và bấm “OK”.
- Khởi động lại máy tính của bạn để xem sự thay đổi.
- Tạo một tập tin mới trong thư mục “htdocs” với tên là “mysql_test.php”.
- Sao chép đoạn mã sau vào tập tin “mysql_test.php” và lưu lại. (Bạn nhớ thay đổi chữ password bằng mật khẩu MySQl tài khoản root của bạn).
<?php?>
# Define MySQL Settings
define(“MYSQL_HOST”, “localhost”);
define(“MYSQL_USER”, “root”);
define(“MYSQL_PASS”, “password”);
define(“MYSQL_DB”, “test”);
$conn = mysql_connect(“”.MYSQL_HOST.”", “”.MYSQL_USER.”", “”.MYSQL_PASS.”") or die(mysql_error());
mysql_select_db(“”.MYSQL_DB.”",$conn) or die(mysql_error());
$sql = “SELECT * FROM test”;
$res = mysql_query($sql);
while ($field = mysql_fetch_array($res))
{
$id = $field['id'];
$name = $field['name'];
echo ‘ID: ‘ . $field['id'] . ‘<br />’;
echo ‘Name: ‘ . $field['name'] . ‘<br /><br />’;
} - Mở Internet Explorer và gõ vào “http://localhost/mysql_test.php”. Nếu trang “mysql_test.php” trả về kết quả là: ID: 1Thì PHP & MySQL vừa được cấu hình thành công. Xin chúc mừng bạn! Bước tiếp theo chúng ta sẽ cài phpMyAdmin.
Name: John
Cài đặt phpMyAdmin:
Giờ thì Apache, PHP và MySQL đã được cài đặt, chúng ta có thể cài phpMyAdmin, một công cụ cho phép bạn quản lý cơ sở dữ liệu MySQL một cách dễ dàng.- Bạn vào trang http://www.phpmyadmin.net/home_page/downloads.php và tải xuống gói “english.zip” dưới mục phpMyAdmin 2.9.2 section về máy tính của bạn.
- Tạo một thư mục mới là “phpmyadmin” trong thư mục “htdocs” của bạn. Giải nén tập tin nén vào thư mục “phpmyadmin”. Thư mục “phpmyadmin” trông như sau:

- Tạo một tập tin mới trong thư mục “phpmyadmin” tên là “config.inc.php”. Đặt đoạn mã này vào trong tập tin vừa tạo và nhớ thay đổi “YOUR_PASSWORD_HERE” (cả hai nơi trong đoạn mã dưới) bằng mật khẩu của tài khoản quản trị MySQL:
<?php?>
/* $Id: config.sample.inc.php 9675 2006-11-03 09:06:06Z nijel $ */
// vim: expandtab sw=4 ts=4 sts=4:
/**
* phpMyAdmin sample configuration, you can use it as base for
* manual configuration. For easier setup you can use scripts/setup.php
*
* All directives are explained in Documentation.html and on phpMyAdmin
* wiki <http://wiki.cihar.com>.
*/
/*
* This is needed for cookie based authentication to encrypt password in
* cookie
*/
$cfg['blowfish_secret'] = ”; /* YOU MUST FILL IN THIS FOR COOKIE AUTH! */
/*
* Servers configuration
*/
$i = 0;
/*
* First server
*/
$i++;
$cfg['Servers'][$i]['user'] = ‘root’;
$cfg['Servers'][$i]['password'] = ‘YOUR_PASSWORD_HERE’; // Your MySQL Password
/* Authentication type */
$cfg['Servers'][$i]['auth_type'] = ‘config’;
/* Server parameters */
$cfg['Servers'][$i]['host'] = ‘localhost’;
$cfg['Servers'][$i]['connect_type'] = ‘tcp’;
$cfg['Servers'][$i]['compress'] = false;
/* Select mysqli if your server has it */
$cfg['Servers'][$i]['extension'] = ‘mysql’;
/* User for advanced features */
$cfg['Servers'][$i]['controluser'] = ‘root’;
$cfg['Servers'][$i]['controlpass'] = ‘YOUR_PASSWORD_HERE’; // Your MySQL Password
/* Advanced phpMyAdmin features */
$cfg['Servers'][$i]['pmadb'] = ‘phpmyadmin’;
$cfg['Servers'][$i]['bookmarktable'] = ‘pma_bookmark’;
$cfg['Servers'][$i]['relation'] = ‘pma_relation’;
$cfg['Servers'][$i]['table_info'] = ‘pma_table_info’;
$cfg['Servers'][$i]['table_coords'] = ‘pma_table_coords’;
$cfg['Servers'][$i]['pdf_pages'] = ‘pma_pdf_pages’;
$cfg['Servers'][$i]['column_info'] = ‘pma_column_info’;
$cfg['Servers'][$i]['history'] = ‘pma_history’;
/*
* End of servers configuration
*/
/*
* Directories for saving/loading files from server
*/
$cfg['UploadDir'] = ”;
$cfg['SaveDir'] = ”; - phpMyAdmin giờ đã được cài đặt thành công! Để sử dụng nó,mở trình duyệt và gõ “http://localhost/phpmyadmin”. Địa chỉ này sẽ đưa bạn tới trang phpMyAdmin. Nếu bạn có bất kỳ câu hỏi gì, bạn có thể lên trang phpMyAdmin để hỏi hoặc xem tài liệu “Documentation.html” trong thư mục /phpMyAdmin/ của bạn.

 Giá vàng
Giá vàng Tỷ giá ngoại tệ
Tỷ giá ngoại tệ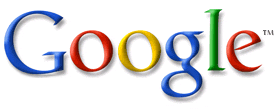




0 nhận xét:
Đăng nhận xét