VirtueMart (VM) là thành phần mở rộng cho Joomla! được tải về và sử dụng miễn phí tại trang Web: http://virtuemart.net/

Có nhiều gói cài đặt dành cho các người dùng khác nhau, tuy nhiên nếu mới sử dụng lần đầu nên chọn gói eCommerce vì các gói này đã được tích hợp sẵn Joomla! và VirtueMart phiên bản mới nhất.
Joomla! 1.0.x eCommerce Bundle bao gồm phiên bản Joomla! 1.0.x đã được tích hợp thêm Component VirtueMart, các Module hiển thị sản phẩm và các Mambot.
Nếu đã có cài sẵn Joomla! 1.0.x thì có thể tải gói cài đặt Complete Package for Joomla! 1.0.x/Mambo gói cài đặt này chỉ có Component và các Module của VM.
Tải thêm Gói cài đặt ngôn ngữ cho VM trong đó có File vietnamese.php để hỗ trợ hiển thị ngôn ngữ tiếng Việt cho VM, File này hỗ trợ ngôn ngữ Việt ở cả phần Back-End (admin) và Front-End.
Cài đặt:
- Nếu sử dụng gói cài đặt Joomla! 1.0.x eCommerce Bundle thì các bước cài đặt bình thường như Joomla! 1.0.x. Xem thêm bài: Cài đặt Joomla! phiên bản 1.0.x trên Localhost.
- Nếu sử dụng gói cài đặt Complete Package for Joomla! 1.0.x/Mambo việc cài đặt sẽ tiến hành theo các bước sau:
1. Giải nén gói cài đặt này sẽ được Component VirtueMart, các Module hiển thị sản phẩm và các Mambot.
2. Cài đặt Component VirtueMart bằng cách dùng lệnh Installers -> Components. Sau khi cài xong sẽ xuất hiện thông báo việc cài đặt bước đầu đã thành công.

3. Tiếp theo phải chọn một trong hai lựa chọn:
- Go directly to the Shop: Để bắt đầu cấu hình mới cho VM mà không có bất cứ dữ liệu mẫu nào.
- Install SAMPLE DATA: Để chọn cài đặt các dữ liệu mẫu cho VM, nếu lần đầu tiên sử dụng VM thì nên chọn lựa chọn này để tham khảo cách làm việc của VM, sau đó có thể sửa các dữ liệu mẫu này tùy ý.
- Sau khi chọn sẽ xuất hiện cảnh báo của VM, nhấn OK để đồng ý.

4. Tiếp tục cài đặt các Module và Mambot của VM bằng cách dùng lệnh Installers -> Modules. Sau đó các Module và Mambot phải được Published thì mới sử dụng được.
Cài đặt và sử dụng VM cũng giống như các Component khác, cho nên sau khi cài đặt và cấu hình cho VM phải sử dụng các chức năng tạo Menu và quản lý Module của Joomla! để hiển thị các chức năng và sản phẩm của VM trên trang chủ (Frontpage).
Cài đặt ngôn ngữ Việt:- Sau khi cài đặt xong VM, giải nén gói cài đặt ngôn ngữ cho VM đã được tải về và Copy File vietnamese.php vào thư mục administrator\components\com_virtuemart\languages, đây là File ngôn ngữ hỗ trợ cho VM hiển thị tiếng Việt trong phần quản lý (Admin) và trên trang Web (Site).

Lưu ý:
- Để hiển thị được ngôn ngữ Việt cho VM thì Joomla! phải được cài đặt và chọn ngôn ngữ Việt là mặc định. Xem thêm bài: Cài đặt ngôn ngữ tiếng Việt cho Joomla! 1.0.x

- File tiếng Việt của VM phải có tên giống như File tiếng Việt của Joomla! Nếu khác thì phải đổi tên File tiếng Việt của VM.
Cấu hình VirtueMart:
Login vào Admin, chọn Components -> VirtueMart để vào phần quản lý của VM.
Mặc nhiên VM đã được thiết lập các thông số cơ bản để hoạt động, tuy nhiên nếu muốn có thể thiết lập lại theo ý mình thông qua các trình đơn trong phần quản lý của VM, phần này đã được Việt hóa gần hết nên rất thuận tiện trong việc sử dụng.
Các Nút lệnh chính trong bảng điều khiển:

Danh sách sản phẩm: Danh sách các sản phẩm có trong của hàng, nhấn nút Thêm để tạo sản phẩm mới.
Các thông số cần lưu ý:
- Trong Thông tin sản phẩm -> Các nhóm sản phẩm: Chọn nhóm để chứa sản phẩm, có thể chọn nhiều nhóm bằng cách giữ phím Ctrl và nhấn chuột vào tên nhóm.
- Trong Trạng thái sản phẩm -> Đặc biệt: Đánh dấu những sản phẩm đặc biệt (khuyến mãi, giảm giá,...), chỉ những sản phẩm được đánh dấu mới xuất hiện trong Module Featured Products.
- Trong Ảnh sản phẩm: Chọn ảnh đại diện cho sản phẩm, nhấn Browse để chọn ảnh hoặc nhập địa chỉ của ảnh trong mục URL.
- Những sản phẩm liên quan: Chọn những sản phẩm liên quan để giới thiệu kèm theo với sản phẩm này, có thể chọn nhiều sản phẩm bằng cách giữ phím Ctrl và nhấn chuột vào tên sản phẩm.
Cây nhóm sản phẩm: Danh sách các nhóm sản phẩm cùng loại, nhấn nút Thêm để tạo nhóm chứa các sản phẩm cùng loại.

Các thông số cần lưu ý:
- Nhóm cấp trên: Chọn Top Level để tạo nhóm chính hoặc chọn tên của một nhóm để tạo nhóm phụ của nhóm đó.
- Category Browse Page: Chọn dạng hiển thị cho nhóm sản phẩm bằng cách nhập tên của một trong 4 dạng hiển thị có sẵn của VM: browse_1, browse_2, browse_3, browse_4.
- Show x products per row: Số sản phẩm hiển thị trên mỗi hàng ngang.
- Trong phần Ảnh: Chọn ảnh đại diện cho nhóm sản phẩm bằng cách nhấn Browse để chọn ảnh hoặc nhập địa chỉ của ảnh trong mục URL.
Hóa đơn: Danh sách các hóa đơn giao dịch với khác hàng.
Danh sách phương thức thanh toán: Muốn chọn phương thức thanh toán khi giao nhận hàng thì chọn kiểu thanh toán như trong Danh sách phương thức thanh toán (hình dưới đây), hoặc tạo thêm một phương thức khác tùy ý bằng cách dùng chức năng Thêm phương thức thanh toán.

Đại lý: Danh sách các đại lý.
Khách hàng: Danh sách khách hàng.
Thiết lập chung: Thiết lập các thông số chính cho VM. Nếu chỉ muốn giới thiệu sản phẩm thì có thể bỏ chức năng mua hàng của VM bằng cách đánh dấu vào ô Hủy các chức năng làm việc của giỏ hàng.

Thiết lập hiển thị trang:

- Hiện/ẩn nút in PDF
- Trang mặc định khi hiển thị thông tin sản phẩm.
- Trang mặc định trình bày sản phẩm trong một nhóm (Category), các trang này nằm trong thư mục /administrator/components/com_virtuemart/html/templates/browse/, có thể thay đổi tên thành (browse_1, browse_2, browse_2, browse_3, browse_4, browse_5), sửa lại hoặc tạo mới tùy ý.
- Hiện/ẩn trang danh sách các sản phẩm.
- Chọn sắp xếp sản phẩm theo thứ tự mặc định.
- Các lựa chọn sắp xếp được cho phép.
- Hiện/ẩn số lượng của sản phẩm.
- Chọn số sản phẩm muốn hiển thị trong 1 hàng.
- Chọn hình ảnh mặc định cho các sản phẩm không có hình.
- Hiện/ẩn Logo của VirtueMart nằm phía cuối trang.
Thiết lập trình bày trang:

Thông tin cửa hàng:
- Thiết lập các thông tin cho cửa hàng (trang Web), thông tin liên hệ với khách hàng, Logo (bảng hiệu) của cửa hàng, đơn vị tiền tệ, cách hiển thị tiền tệ, giới thiệu về của hàng (tren Web), điều khoản dịch vụ (qui định)...

- Hiển thị đơn tiền đồng của Việt Nam theo dạng 1.000.000,00đ bằng cách thiết lập các thông số như trong hình dưới đây:

- Nếu VM không thể hiện được giá trị tiền lớn (>triệu) thì sửa bằng cách truy cập vào Database (cơ sở dữ liệu) của Joomla! tìm đến bảng jos_vm_product_price

Sửa giá trị của product_price thành con số lớn hơn (thí dụ: 15,2) và nhấn Save.

Tạo Menu cho VM:
Hiển thị các sản phẩm và chức năng bán hàng của VM bằng cách tạo Menu cho VM cũng giống như tạo các Menu khác trong Joomla! (Xem thêm bài Quản lý Menu trong Joomla! 1.0.x)
Vào Menu -> Mainmenu -> New -> Component -> Next -> Đặt tên cho Menu và chọn VirtueMart trong mục Component. Có thể tạo nhiều Menu cho VM, nếu muốn cho Menu của VM làm Trang chủ thì chuyển Menu đó lên trên nhất (vị trí 1).
Mặc nhiên Menu của VM chỉ hiển thị các nhóm sản phẩm, nếu muốn có các kiểu trình bày sản phẩm đa dạng hơn phải sử dụng thêm các Module được kèm theo VM. Lưu ý mỗi Module đều có các thiết lập thông số riêng và tùy theo nhu cầu có thể chỉ sử dụng một vài Module, không nhất thiết phải sử dụng toàn bộ. Module nào muốn sử dụng thì phải được Publish còn Module nào không muốn sử dụng thì UnPublish.
Các Module của VM:
- mod_product_categories: Hiển thị nhóm sản phẩm.
- mod_productscroller: Hiển thị các sản phẩm bằng hiệu ứng cuộn (các sản phẩm lần lượt chạy lên).
- mod_virtuemart_cart: Hiển thị trạng thái của giỏ hàng.
- mod_virtuemart_manufacturers: Hiển thị danh sách các hảng sản xuất cho khách hàng chọn lựa.
- mod_virtuemart_search: Công cụ hỗ trợ khách hàng tìm kiếm sản phẩm.
- mod_virtuemart_featuredprod: Hiển thị các sản phẩm nổi bật, đặc biệt. Các sản phẩm muốn hiển thị trong Module này phải được đánh dấu Đặc biệt.
- mod_virtuemart_latestprod: Hiển thị sản phẩm mới nhất.
- mod_virtuemart_randomprod: Hiển thị các sản phẩm ngẫu nhiên.
- mod_virtuemart_topten: Hiển thị các sản phẩm bán chạy nhất.
- mod_virtuemart_allinone: Hiển thị 4 Module (latestprod, featuredprod, topten, randomprod) thành một Module dưới dạng Tab.
Việc lựa chọn Template và các vị trí hiển thị Module thích hợp sẽ làm cho trang Web bán hàng của bạn chuyên nghiệp hơn.

Thay đổi cách trình bày trang sản phẩm bằng cách nhập tên File Browse trong phần Category Browse Page, các File này nằm trong thư mục administrator/components/com_virtuemart/html/templates/browse/ có thể sửa lại các File này hoặc tạo thêm các file khác nếu muốn.
Lưu ý:
- Nếu gặp trường hợp VM hay hiện lên bảng Login khi thao tác trong Admin, đó là do lỗi Session của Joomla! 1.0.13. Khắc phục lỗi này bằng cách nâng cấp Joomla! lên các phiên bản mới hơn hoặc tải gói Joomla! 1.0.13 Admin Session Fix để sửa lỗi, giải nén các File trong gói này và Copy đè lên các File tương ứng có sẵn trong Joomla! hoặc đơn giản chỉ cần giải nén nguyên gói này vào trong thư mục gốc cài đặt Joomla! là được. Khi Copy hoặc giải nén vào thư mục Joomla! phải xuất hiện thông báo cho phép chép đè (OverWrite) thì mới đúng, chọn Yes (Ok) để đồng ý.

 Giá vàng
Giá vàng Tỷ giá ngoại tệ
Tỷ giá ngoại tệ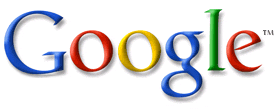




0 nhận xét:
Đăng nhận xét